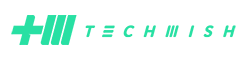- Skontaktuj się z nami:
- (71) 733 62 50
- hello@techwish.pl
Home Assistant – tworzymy ładne i zaawansowane wykresy!

Ogromną częścią budowy inteligentnego domu jest instalacja czujników i innych sprzętów zbierających dane. Te dane następnie są przesyłane do serwera (w naszym przypadku Home Assistant), gdzie są przechowywane. Samo w sobie zbieranie danych niewiele daje, ponieważ potrzebna jest ich wizualizacja. I właśnie o tym dzisiaj sobie opowiemy.
Wykresy i diagramy – po co nam są potrzebne?
Diagramy i wykresy to świetna forma wizualizacji danych. Pozwalają nam dostrzec anomalie bez potrzeby czytania dokładnych pomiarów. To właśnie najpierw dostrzegamy „coś nie tak” na wykresie, a dopiero później badamy twarde dane.
Wizualizacja danych to też forma pokazania zależności pomiędzy różnymi wydarzeniami – na przykład wykres wilgotności powietrza będzie rósł razem z zwiększającą się liczbą osób w danym pomieszczeniu. Kiedy natomiast badamy jakość powietrza w domu, to możemy sprawdzić czy jest ona skorelowana z jakością powietrza na zewnątrz.
Wykresy w Home Assistant pozwalają na łatwe monitorowanie i analizę danych z inteligentnego domu. Dzięki nim można śledzić zmiany parametrów, takich jak temperatura, wilgotność czy zużycie energii, co pomaga identyfikować wzorce i lepiej planować działania. Wizualizacja danych umożliwia też wykrywanie problemów z urządzeniami, takich jak awarie czy potrzeba konserwacji. W oparciu o wykresy można również tworzyć automatyzacje i alerty, które reagują na konkretne zdarzenia, np. włączając wentylację przy wysokiej wilgotności. Personalizacja wykresów sprawia, że każdy użytkownik może dostosować interfejs do swoich potrzeb, co znacznie zwiększa komfort i efektywność zarządzania inteligentnym domem.
Tworzymy wykresy w Home Assistant
Oczywiście Home Assistant ma wbudowane widgety wykresów – są to wykresy statystyk, wykresy historii oraz często przeze mnie wykorzystywane kafelki „Sensor”. W zasadzie mogą one być dla wielu wystarczające, ale nie oferują zbyt wielu funkcji dostosowywania i konfiguracji pod swoje potrzeby. Dlatego też dzisiaj skorzystamy z alternatywnego komponentu do tworzenia wykresów – mini-graph-card.
Lovelace Mini Graph Card to element UI, który możemy zainstalować korzystając z HACS, czyli Home Assistant Community Store. O tym komponencie już wielokrotnie rozmawialiśmy przy okazji zapoznania się z integracjami PetKit czy Xiaomi Miot.
Przypominam, że instrukcję instalacji HACS znajdziecie >>tutaj<<.
A dlaczego właśnie Lovelace Mini Graph Card? Otóż te widgety oferują sporo możliwości dostosowania pod swoje potrzeby, jednocześnie zachowując bardzo ładny wygląd i prostotę. Niestety, jest to jednak dosyć zaawansowany komponent, ponieważ wymaga konfiguracji za pomocą kodu, a nie z użyciem wizualnego edytora – to z pewnością ogromny minus. Na osłodę jednak dodam, że wykresy te są aktywne, reagują na najechanie myszą i pokazują wartości znajdujące się pod kursorem, co ułatwia sprawdzanie danych historycznych.
Zalecam zapoznać się z pełną dokumentacją projektu, gdzie autor świetnie pokazał jak ciekawe efekty można uzyskać. Ja natomiast pokażę Wam wykresy, z których korzystam sam i mogą być dla Was ciekawymi przykładami.
Barwione wykresy temperatury
Kiedy to jeszcze były duże upały, potrzebowałem wygodniejszej formy wizualizacji zmian temperatury na przestrzeni godzin. Dlatego też przygotowałem wykresy z kolorami, które ukazują czy dana temperatura jest „zimna”, „ciepła” czy „gorąca”. Co ciekawe, ta sama zasada świetnie sprawdza się również i teraz, kiedy nadchodzi zima.
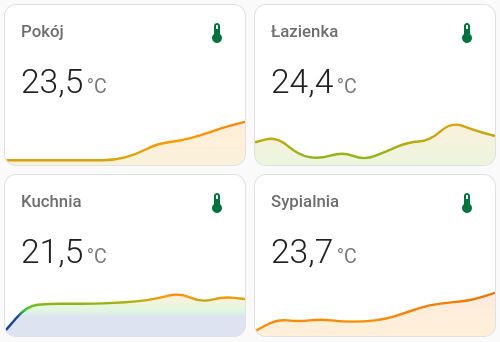
Powyższy screenshot pokazuje podobny rodzaj wykresu ale dla różnych pomieszczeń. Jak też łatwo dostrzec, zmiana temperatury powoduje zmianę koloru, a historyczne temperatury są ładnie wizualizowane.
Tak natomiast wygląda kod takiego wykresu.
type: custom:mini-graph-card
entities:
- sensor.temp_dzienny_temperature
color_thresholds:
- value: 20
color: "#1b4197"
- value: 21
color: "#33cc33"
- value: 23
color: "#ff9900"
- value: 25
color: "#c0392b"
name: PokójKolory zostały podane w notacji HEX, natomiast istnieje też gotowa lista kolorów, które można wpisać słownie – to zostanie pokazane później. Warto też dodać, że sensor.temp_dzienny_temperature to nazwa encji czujnika temperatury, a name: Pokój to nazwa pomieszczenia wyświetlana na wykresie.
Wizualizacja zanieczyszczenia powietrza
Nieco wcześniej wspomniałem o szukaniu korelacji między zanieczyszczeniem powietrza na zewnątrz, a wewnątrz pomieszczenia – jeśli korelacja istnieje, to znaczy, że prawdopodobnym źródłem zwiększonego zanieczyszczenia u nas w domu jest to, co mamy na zewnątrz. Nie jest to tak wyjęty przypadek użycia, ponieważ zauważyłem to już kilka razy od kiedy tylko zrobiło się na dworze zimno, a zanieczyszczenie powietrza wzrosło.
Tutaj też przydają się wykresy i ja stworzyłem właśnie taki jak poniżej.
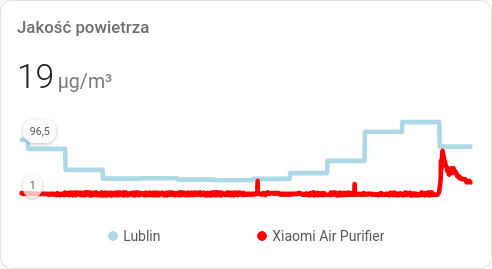
Poniżej natomiast możecie podejrzeć kod tego rozwiązania.
type: custom:mini-graph-card
entities:
- entity: sensor.xiaomi_4_lite_pm2_5
show_state: true
show_graph: false
- entity: sensor.lublin_powietrze_pm2_5
color: lightblue
show_state: false
name: Lublin
- entity: sensor.xiaomi_4_lite_pm2_5
color: red
show_state: false
name: Xiaomi Air Purifier
name: Jakość powietrza
hours_to_show: 12
points_per_hour: 180
show:
name: true
legend: true
icon: false
labels: true
fill: falseJak możecie zauważyć, dodałem tutaj dwa sensory – za pomiar jakości powietrza w moim domu odpowiada oczyszczacz powietrza Xiaomi Smart Air Purifier 4 Lite, którego parowanie z Home Assistant omawialiśmy >>tutaj<<. W podobny sposób połączycie również inne oczyszczacze powietrza Xiaomi dostępne w sklepie TECHWISH!
Drugim sensorem jest aktualne zanieczyszczenie powietrza udostępniane przez GIOŚ (Główny Inspektorat Ochrony Środowiska). Aby uzyskać takie dane, wystarczy dodać integrację GIOŚ do Home Assistant wraz z wpisanym identyfikatorem najbliższej dla Waszej lokalizacji stacji pomiarowej – takową znajdziecie >>tutaj<<.
Badanie zużycia prądu
Ostatni wykres jest dosyć prosty, ale również bardzo ważny. Niedawno wyposażyłem się w kolejny komputer pełniący rolę serwera i badam jego zużycie prądu. Dlatego też przydatny jest wykres bar, który pozwala szybko zauważyć różnicę w zużyciu pomiędzy dniami.
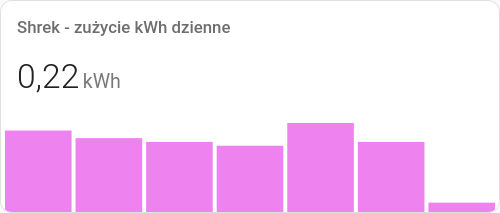
Co ważne, po najechaniu myszą na dany pasek pionowy, pokazuje się wartość jaką reprezentuje oraz data, do której jest przypisany.
type: custom:mini-graph-card
entities:
- entity: sensor.nous_a8t_2_energy_today_3
color: violet
name: Shrek - zużycie kWh dzienne
hours_to_show: 168 #tydzień
aggregate_func: max
group_by: date
show:
graph: bar
icon: falseSensorem w tym widgecie jest encja energy_today, którą zapewnia smart gniazdko z Tasmotą Nous A8T. Swoją drogą, takie gniazdko kupicie w sklepie TECHWISH >>tutaj<<, a natomiast >>tutaj<< znajduje się poradnik mówiący jak połączyć je z Home Assistant.
Podsumowanie
Jak możecie dostrzec, w Home Assistant mamy pełną dowolność tego jak tworzymy dashboardy, jakie wykresy uzyskujemy, jakie dane na nich umieszczamy, a także sami decydujemy jak je wizualizujemy – zwłaszcza jak skorzystamy z Lovelace Mini Graph Card, gdzie ta wolność jedynie jest potęgowana.
To, co chcemy wizualizować za pomocą wykresów w głównej mierze zależy od tego, jakie dane zbieramy – czy to mowa o danych gromadzonych wewnątrz naszego domu za pomocą różnego rodzaju czujników, czy gdzieś z zewnątrz, za pomocą integracji czy scrapperów. W Home Assistant to my decydujemy, co chcemy uzyskać!
Kup kompatybilne z Home Assistant czujniki smart w sklepie TECHWISH!
Kategoria: Inspiracje technologiczne